Sign in Help
We are currently migrating portal accounts to a new system to improve security. When signing into your account, you will see several windows that will ask you to enter in your email address (or a new one) and to create a new password. Note that you will only have to complete this process one time. After completing this process, you will sign into your account with your current username and new password.
If you have an existing Portal account but haven't signed in for a while, and you are invited to a new practice using My Health Record you might be asked to complete the migration process after your account has been successfully linked to your new practice.
-
In the myhealthrecord.com sign in page, enter your username.
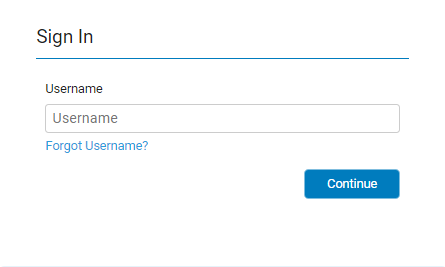
If you forgot your username, select the Forgot Username? link. See the Forgot Username help topic for instructions on retrieving your username.
-
Select Continue.
-
Enter your password. Select the eye icon if you wish to display your password.
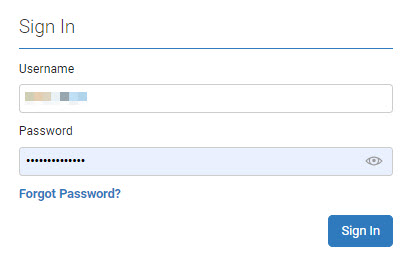
If you repeatedly enter an incorrect password, your account will be locked. You will receive a message that says "Account Locked - too many failed sign in attempts" on the Sign In screen as shown in the below image:

If your account becomes locked, you can reset your password by clicking on the link "reset your password" on the Sign In screen. Upon clicking the link an email with a one-time password reset link will be sent to your email address.
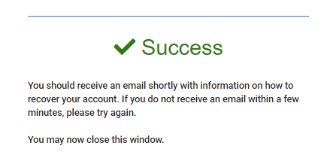
Once you reset your password, the temporary lock on your account will be lifted, and you can sign in using your new password.
If you forgot your password, select the Forgot Password? link. See the Forgot Password help topic for instructions on retrieving your username.
-
Select Continue.
-
Enter your current email address or enter a new one into Confirm Your Sign In Email Address window.
This email address must be unique to you and cannot be used by another family member or dependent for their account. Please note that this email address will be required to recover access to your account in the event that you forget your password, so be sure to pick an address that you expect to maintain access to.
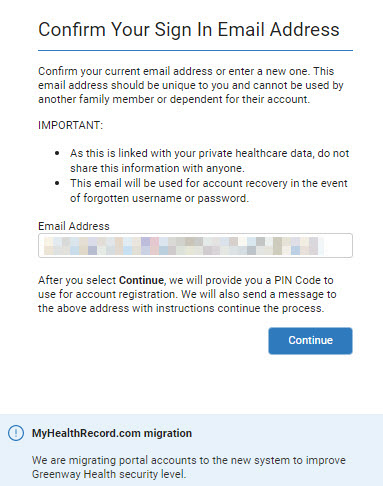
-
Select Continue. After you select Continue, we will send you a PIN Code to the email address you entered.
-
In your email account, you will see a message that looks similar to the following:
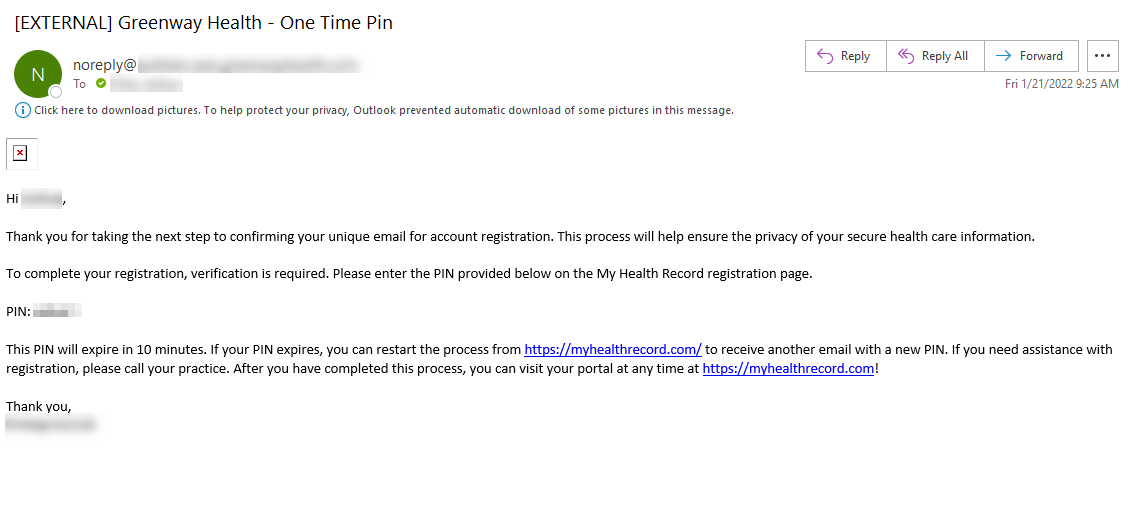
-
If you receive an email within 10 minutes, copy the six-digit PIN from it and return to your web browser where you left off myhealthrecord.com and select Continue.
-
If you did not receive an email within 10 minutes, return to your web browser where you left myhealthrecord.com and select Re-Enter Email Address.

-
On the Create New Password page, enter a new password and confirm it. Passwords must have at least 14 characters, and may include uppercase and lowercase letters, numbers, special characters, and spaces. To view the password you entered, select the (
 ) icon.
) icon. -
In the PIN field, enter the PIN you copied from your email and then select Save Password.
-
If you don't receive the PIN email, select Resend Email.
-
If you want to start over the process, select Start Over.
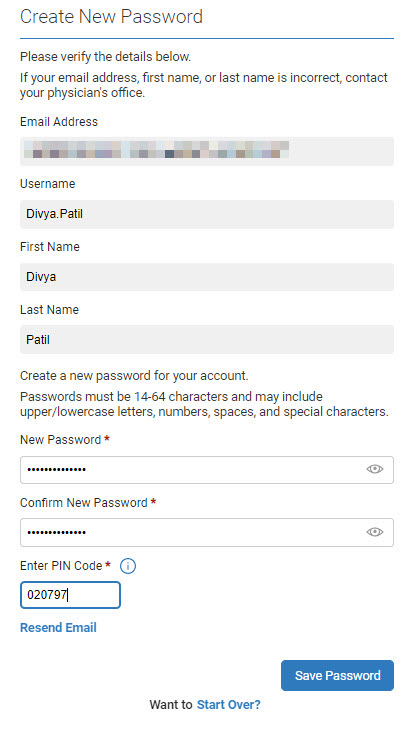
-
After finishing your registration, a success message will be displayed, and you will be directed to the Sign In page automatically. However, if the redirection does not occur, you may click the Sign In Here button to proceed to the Sign In page.
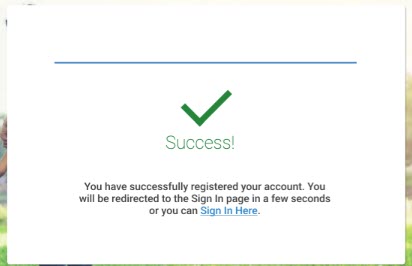
-
On the Sign In page, sign in to your account with your username and new password.
